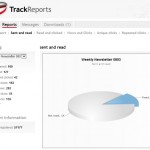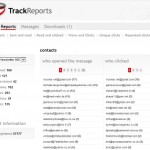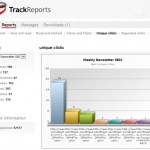Measuring the effectiveness of your email marketing campaigns is a key element that every email marketer should consider very seriously. It is only by monitoring your email activites and constantly analyzing the data that you can make your email marketing more effective and reliable.
As a SendBlaster user, you are entitled to use a free (beta) email tracking service called TrackReports.
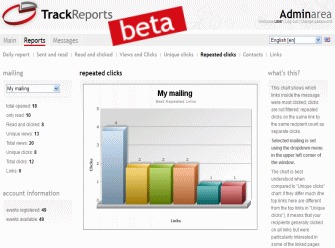
TrackReports allows you to track all your email messages sent with SendBlaster in real-time.
In a nutshell, whenever a user triggers an event by opening your email or clicking on any link, TrackReports catches it and updates its internal database.
You will have access to many useful reports and charts, including information on the number of read emails, the total unique views and clicks and detailed information for each email recipient.
Create a new TrackReports account (it’s free!)
To get started, you simply need to register on TrackReports. It’s free and you can do it directly inside of SendBlaster.
Open SendBlaster, and click on Trackreports on the vertical menu on the left side. Click on Register.
Now enter your personal details in the registration form.
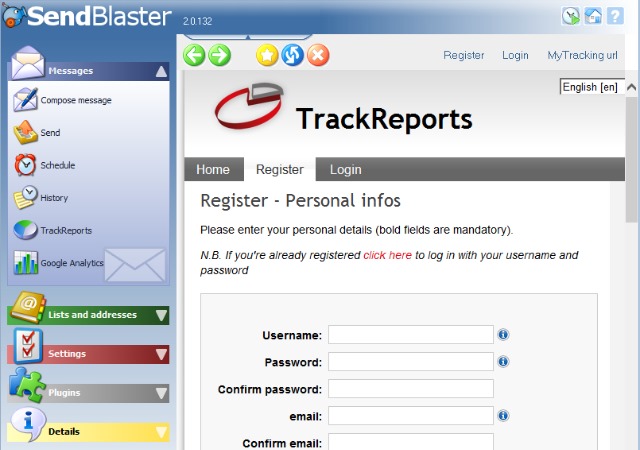
After you send your registration request, we will instantly send you an email message with the subject line TrackReports – Account activation. This email contains an activation link that you can click to activate your new TrackReports account.
As soon as your account is activated, you can access your control panel and start tracking your mailing campaigns.
How to install MyTracking to get started with TrackReports
TrackReports requires that you upload a small PHP script on your website for security purposes.
Installation is simple, and you can find details instructions on this dedicated page about MyTracking.
After you have installed MyTracking on your website, go back to the TrackReports panel and click on MyTracking url. Enter the full path to the spot where you uploaded the script and click on the small icon on the right to confirm.
If everything is done correctly, an alert message will appear saying that the script has been installed properly.
Add TrackReports to your mailing
Now that you have created a TrackReports account and installed MyTracking on your website, you can now use TrackReports to track your mailing campaigns.
Simply go the Compose message panel, create/import your message and edit all elements you wish.
When you have completed all the editing, simply click on the TrackReports label in the HTML editor menu.
A pop up will remind you to check the MyTracking URL that you have previously verified. Click OK , then Next and finally enter your TrackReports credentials (flag the Remember the next time checkbox if you wish to avoid entering those details each time).
Now you can choose to create a new mailing or select an existing one. Since this is the first time you are using TrackReports just select the first option and click Next. Enter the title you want to give to your current mailing. Be descriptive. This name will help you to indentify the mailing in the TrackReports control panel.
That’s all you need to do.
Your mailing is now enabled in TrackReports, and you will be able to monitor results in real time as soon as you send out your mailing.
If you want to be sure that TrackReports is working properly, we suggest that you view a preview of your message by clicking onEmail preview and then test some links included in the email. You will notice that all links have this format
www.yourwebsite.com/mt.php?hop=9734dgdfgdfg23455dfg
In addition, a tiny image with the word Mytracking will be automatically be added to all messages tracked by TrackReports. This allows the program to count the number of read emails.
If you find that something is wrong or you forgot to add some elements to your email, do not proceed with the sending. The best thing to do it remove the TrackReports code, fix the issue and repeat the steps above.
So if you do need to make changes in your message, simply click on the TrackReports label, click Next and then click on Remove tracking. Your message will be “cleaned” and you will be ready to edit it without any issues!
Analyze your email results
As soon as you have finished sending your mailing, you can access to a full range of data – all in real time!
Simply go to the Trackreports panel and click Login, then add your credentials.
In the TrackReports main panel you will find some shortcuts to the most common tasks.
In particular you can view the list of mailings you have sent using TrackReports. At this point, you can click on the edit icon to modify the mailing or on the b to go directly to the report section.
The Reports section contains a number of charts and graphs that will allow you analyze your email campaign results in depth.
In particular you can view:
- sent and read emails. This chart shows how many messages were delivered but not opened and how many messages were read (either viewed only or clicked).
- read and clicked. This chart shows opened messages only – showing how many of them were just read and how many of them were clicked as well.
- unique clicks. This chart shows which links inside the message were most clicked. Only unique clicks are counted – repeated clicks on the same link by the same recipient don’t count.
- links. This chart shows which links inside the message were most clicked. Unique clicks are only considered: repeated clicks on the same link by the same recipient don’t count.
- contacts. This page shows who opened the message and who clicked on the links.
- repeated clicks. This chart shows which links inside the message were clicked most often. Clicks are not filtered for this report – repeated clicks on the same link by the same recipient count as separate clicks.
- views and clicks. Unique actions are multiple, identical actions by the same recipient. For example: if a user clicks on the same link three times, three total clicks are registered but only one unique click. The same applies to views (the number of times a message was read).
- daily report. This chart shows the events generated by your mailing – on a daily basis – for 90 days after the creation of the mailing.
Please note that old mailings (older than 1 year) or inactive mailings (mailings without events for more than 4 months) are automatically compressed and made available for you to download and keep. You have 30 days to download your files, so please be sure to check regularly for new available downloads!
If you want more insight into your email marketing campaigns, we suggest that you track your emails by tagging the links in your email with Google Analytics. You can use both Google Analytics and TrackReports for the same message. In this case, simply remember to add Google Analytics first, and then TrackReports.