It was not that long ago that most users downloaded their email to a single device – generally either a desktop PC or a laptop. This meant that email clients were designed to download mail a single time only, and for many years that formula worked just fine.
That is no longer the case, and more and more of us are checking our email on multiple devices, from our smart phones and tablet computers to e-readers and laptops. That means that email clients have had to adapt the way they download messages, and users need to adapt as well.
The recent mode used with Google Gmail is a case in point, even if very few users seem to know and use this important feature.
Normally when users download an email from their Gmail accounts, that message is downloaded only once – to the first POP3 email client. Recent mode allows users to download messages from multiple devices, making it much easier to keep track of and respond to incoming messages.
Many users are confused the first time they try to download Gmail messages to their various devices. Those users often assume that the “leave mail on server” option means that they will automatically see all their email on whatever device they use to access their Gmail accounts, even if some of those messages have already been downloaded to another phone or computer. Unfortunately that is not the case – unless the user has configured recent mode into his or her email client settings.
Recent mode is designed for those who use multiple devices to check their email, and it is important for those users to understand how to use it. If you routinely check your email at the office, from your phone and on the road, you need to know how to use recent mode to see all of your recent messages.
How to set up Gmail “Recent mode”
It is quite easy to use Google recent mode to your Google Gmail account. All you need to do is edit the settings on your email client to recent:username@gmail.com. That recent prefix tells Gmail to download all of your email messages to that device. This can in turn make it easy to keep track of your messages, and your responses – an important consideration for busy businesspeople, salespeople and others who need to stay in touch no matter where they are.
Using Gmail “Recent mode” in SendBlaster
If you’re using a Gmail account as subscribe/unsubscribe email address in SendBlaster and you usually download your Gmail messages to a different email client, it is recommended that you configure the Gmail recent mode. In this way, you are sure to download all of your subscribe/unsubscribe messages to SendBlaster, even if you have already downloaded the same messages to other POP3 email programs.
To set up the Gmail recent mode in SendBlaster, simply go to the Manage Subscriptions panel and add the “recent:” prefix to your username, as shown below:
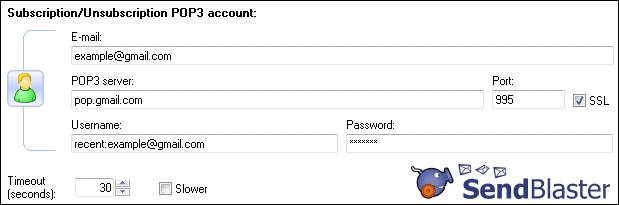
In case you are using the same Gmail address also to manage your bounces-backs, remember to activate the Gmail recent mode also in the Manage Bounce-backs panel.
In this way you will ensure you do not miss a single subscription or bounce!
The Google recent mode setting is a very useful tool, but it does have its limitations. It is important to note that using the recent function in Gmail means that Google will download the last 30 days worth of email to the device you are using. For most users that 30 day limitation should not be an issue, but it is something you need to be aware of.