Today we focus our attention on the Advanced Settings section in SendBlaster, which allows users to fine-tune the sending timing, and other special settings. Obviously, to get the right advanced settings it is necessary to try out different combinations and verify how many messages actually get delivered. To simplify the settings, some Suggested settings are available. Please consider that they might not be optimized for your connection but they can be considered a good starting point to find out the best configuration.
Users connected to a “tolerant” enough SMTP server will probably not experience many problems, regardless of the settings specified that will only affect the sending speed.
On the other hand, if your connection is to a rather “strict” STMP server and if a large number of messages need delivered, it may be necessary to slow down message sending to avoid sending messages simultaneously.
Here are a few simple rules to consider:
- A tolerant SMTP server allows fast sending without any, or with only limited, pauses. On restricted SMTP servers that use multiple anti-spam filters, more pauses and fewer simultaneous connections should be used.
- SMTP servers do not usually allow the simultaneous sending of many messages. Therefore when sending in SMTP mode the number of connections must be low or, in certain situations, equal to 1 (no simultaneous connections). If the SMTP server is equipped with anti-spam restriction mechanisms, it may be necessary to slow down message sending by setting a pause of a few seconds between each send, and by setting a longer pause between message blocks. Blocks should not contain more than a few dozen messages.
- In the case of a Direct Send, with a standard distribution list containing addresses belonging to different domains, the messages will be delivered to a variety of different servers. It is therefore possible to set a high number of connections* and limited or no pauses between messages and between blocks.
- Increasing the number of attempts to reduce errors can raise the percentage of successful attempts, but slow down the sending operation, particularly if the number of simultaneous connections is low. It is a good practice to complete the operation from the History window (after a few minutes).
Amongst the advance settings you can also find the message Encoding mode: choose between quoted-printable and base64. The header content shows the software that generated the message (the Xmailer text): by using the Default setting the header will include SendBlaster’s name and release. Alternatively, you can use free text, to simulate sending through a different e-mail client or choose the None option to avoid a header added to the message.
Domain Option allows customizing of the name of the machine used by the software to connect to the SMTP server or to recipients’ email servers. This can be useful when using Direct Send mode. Some servers verify the domain name before accepting messages: they require the domain name to correspond to the public hostname on the network. Before accepting messages they perform a ping (or similar operation) to verify that the domain name corresponds to the IP address of the machine requesting the connection. If this the case, selecting your own Internet address may lower the chance of messages being refused. We suggest using default settings, or using Internet address when direct sending and PC local name when using SMTP (SMTP servers usually don’t perform any particular check on domain name).
SendBlaster checks your machine’s public address each time it is started. Should no Internet connection be available when starting up, the public address may be left empty and the PC local name will be used instead. If a fixed public IP is available, experienced users should select User defined… and enter a fixed value (please note that a hostname and not an IP address is needed).
If you do not feel confident with all these settings just leave them as they are. A wrong setting could compromise successful sending.
In the case of similar issues, you can contact our tech team by opening a trouble ticket. They will assist you for free. (all our pro users get free tech support lifetime).
*In the Free edition the maximum number of connections is 2, even if a higher number is specified.
Advanced Setting panel is composed by: Timing Tab, Extra Tab and Additional Headers Tab.
Timing Tab
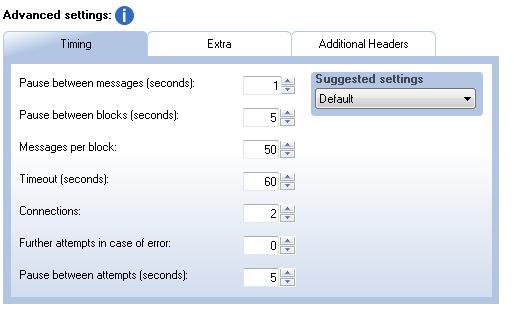
* Pause between messages: the number of seconds elapsing between message sending.
* Pause between blocks: the number of messages elapsing between each block of messages.
* Messages per block: the number of messages sent in each block
* Timeout: the maximum number of seconds after which the message sending is aborted
* Connections: the maximum number of simultaneous connections, meaning the number of messages simultaneously sent*.
* Further attempts in case of error: If the SMTP server or the recipient’s server (for a direct send) doesn’t accept the message, the software can wait a certain number of seconds and retry sending the message one or more times.
* Pause between attempts: the number of seconds of delay before retrying to send an unaccepted message.
Extra Tab
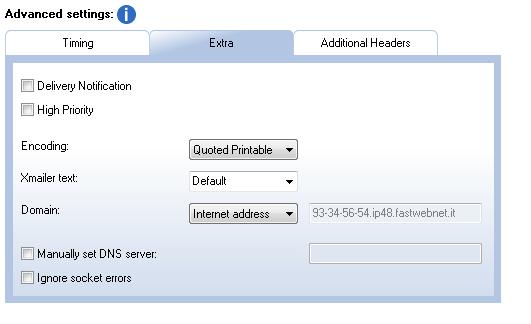
* Delivery Notification: allows to get a confirmation each time an e-mail is delivered, or when the reader opens it.
* High Priority: allows to notify the reader that the message should be read as soon as possible.
* Encoding: choose between quoted-printable and base64. The header content that shows the software that generated the message.
* Xmailer text: by using the Default setting the header will include SendBlaster’s name and release. Otherwise you can type a free text, to simulate sending through a different e-mail client or choose the None option to avoid having a header added to the message.
* Domain: allows for customizing the machine name used by the software for connecting to SMTP server or recipients’ email servers.
* Manually set DNS Server: SendBlaster will use the currently selected default connection DNS, but it is also possible (and sometimes needed) to manually set a different DNS, by enabling this option and typing the correct IP address.
* Ignore Socket Errors: if there is any problem with the connection to the Internet, either due to hardware or software problems, SendBlaster will pause the mailing, alert the user and wait for user instructions – in most cases, a human intervention is in fact required (i.e. you may need to reset your network hardware, etc). If you don’t want the mailing to be paused, and prefer SendBlaster to simply ignore the errors, check this option (be warned that, if there is no connection to the Internet, the mailing could fail). This is useful when your Internet connection sometimes goes down for any reason (i.e. wifi problems) but it is automatically restored in a short time.
Additional Headers Tab
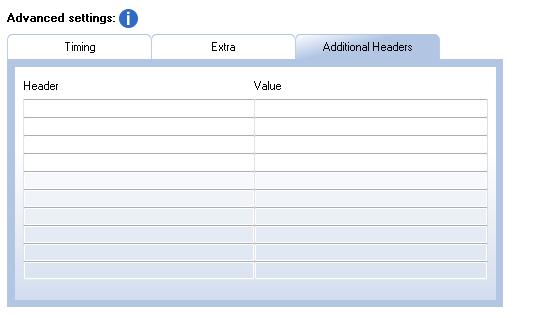
In some cases, advanced users may need to add custom headers to their message, used for performing special tasks (i.e. tracking, signing, etc). SendBlaster allows users to add up to ten headers to the message.